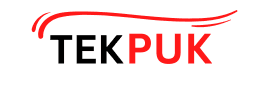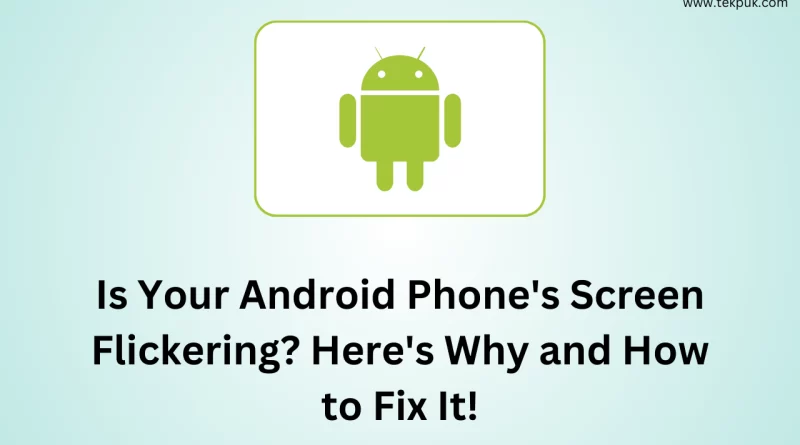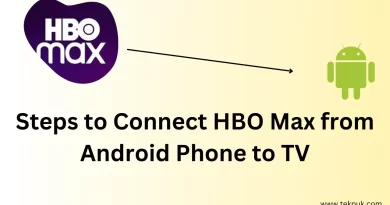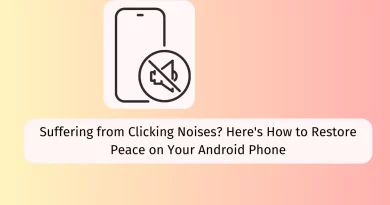5 Reasons Why is My Samsung Screen Flickering and How to Fix It
Is Your Android Phone’s Screen Flickering? Here’s Why and How to Fix It!
Why is My Samsung Screen Flickering? You come here to know the answer to this question, right? Without wasting time, let’s start. Screen flickering on electronic devices can be a vexing issue that disrupts user experience and raises concerns about potential underlying problems. As technology evolves and devices become more advanced, users may encounter screen flickering on their smartphones and tablets, including Samsung devices. Understanding the causes of this phenomenon and knowing how to address it promptly can be essential for users seeking a seamless and flicker-free interaction with their devices.
In this blog post, we will explore the common causes of screen flickering on Samsung devices and delve into practical solutions to tackle each issue. From software-related glitches and app conflicts to hardware problems resulting from drops or charging, we will discuss the diverse factors that can contribute to screen flickering. Furthermore, we will provide step-by-step instructions for users to troubleshoot and resolve these problems themselves where possible,
-
Explanation of screen flickering issue
- Screen flickering is a visual problem characterized by the rapid and repetitive flashing, blinking, or shimmering of a display, typically observed on electronic devices such as smartphones, tablets, or computer monitors. This issue can be highly frustrating for users, as it not only disrupts the typical viewing experience but may also hinder the device’s functionality.
The flickering effect can manifest in various ways, including horizontal or vertical lines appearing on the screen, portions of the display flashing or dimming intermittently, or the entire screen rapidly flickering on and off. The severity of the flickering can range from occasional and minor disruptions to persistent and severe flashes that render the device unusable.
Screen flickering can arise from multiple underlying causes, which may be related to both hardware and software aspects of the device. Identifying the root cause of the flickering is crucial in determining the most appropriate and effective solution.
In some cases, the issue may stem from physical damage to the device, such as dropping the phone or tablet, which can result in internal components becoming dislodged or damaged. Hardware malfunctions, particularly concerning the display components or the device’s graphics processing unit (GPU), can also trigger flickering problems.
On the other hand, software-related factors might be responsible for the flickering. Outdated or incompatible drivers, buggy system updates, or conflicts with third-party applications can all lead to screen flickering. Moreover, excessive heat generation during charging or prolonged usage can contribute to flashing as well.
Addressing the screen flickering issue is essential not only for restoring the device’s usability but also for preventing further damage. Users are encouraged to take timely action and, if necessary, seek professional assistance to resolve the problem effectively. Additionally, implementing preventive measures, such as using protective cases, optimizing charging practices, and regular maintenance, can contribute to avoiding screen flickering in the future.
Importance of addressing the problem promptly
Addressing the problem of screen flickering is of utmost importance for several reasons:
- User Experience: Screen flickering can severely disrupt the user experience, making it difficult to read content, view images, or interact with the device. It can lead to eye strain, headaches, and general discomfort while using the device. Promptly addressing the issue ensures that users can enjoy a seamless and pleasant experience.
- Preventing Further Damage: Ignoring screen flickering can exacerbate the problem over time. If the flickering is caused by physical damage or hardware issues, delaying the resolution may result in additional complications or permanent damage to the device. Timely intervention can prevent further deterioration and the need for more extensive repairs.
- Device Functionality: In some cases, screen flickering can interfere with the proper functioning of the device. Essential tasks such as reading important messages, making calls, or accessing applications may become challenging or impossible due to the flickering. Resolving the issue restores the full functionality of the device.
- Data and Device Safety: Screen flickering caused by overheating during charging or hardware malfunctions can pose risks to the device’s safety. Overheating may lead to battery issues or even pose a fire hazard. Addressing the problem reduces these risks, safeguarding both the device and the user’s data.
- Productivity and Efficiency: For individuals who rely on their devices for work or study, screen flickering can significantly impact productivity. It may hinder tasks, cause delays, and result in errors or incomplete work. Resolving the issue ensures that users can work efficiently without interruptions.
- Long-Term Cost Savings: Timely resolution of screen flickering can potentially save money in the long run. Ignoring the problem might lead to more severe damage, necessitating expensive repairs or the need to replace the device altogether. Addressing the issue can help avoid these costly scenarios.
- Customer Satisfaction: For manufacturers and service providers, promptly addressing customer complaints related to screen flickering enhances customer satisfaction and loyalty. Responsive and efficient support can leave a positive impression on users, fostering a solid brand reputation.
- Peace of Mind: Dealing with a device issue can be stressful, mainly if it affects daily activities or communication. By addressing screen flickering promptly, users can regain peace of mind, knowing that their device is functioning correctly and reliably.
-
Brief overview of common causes and potential solutions
Overview of Common Causes and Potential Solutions for Screen Flickering:
1. Physical Damage from Dropping the Phone:
- Causes: Dropping the phone can lead to internal component dislodgment or damage, affecting the display’s stability.
- Solutions: Inspect the device for physical damage, seek professional repairs if needed, and consider using protective cases and screen protectors to prevent future damage.
2. Display Hardware Malfunction:
- Causes: Issues with the display components or graphics processing unit (GPU) can result in flickering.
- Solutions: Consult a professional technician to diagnose and repair any hardware malfunctions that might be causing the flickering.
3. Software and App-Related Issues:
- Causes: Outdated software, buggy updates, or conflicts with third-party apps can trigger screen flickering.
- Solutions: Update the device’s operating system and apps to the latest versions. If the issue persists, try booting the machine in safe mode to identify if third-party apps are causing the problem.
4. Overheating and Charging-Related Problems:
- Causes: Excessive heat generated during charging or prolonged usage can lead to screen flickering.
- Solutions: Avoid using the device while charging, ensure proper ventilation during charging, and use original charging accessories to minimize overheating.
5. Adjusting Display Settings:
- Causes: Suboptimal display settings, such as high brightness or improper refresh rate, can contribute to flickering.
- Solutions: Adjust the display settings to optimize brightness, refresh rate, and resolution. Consider enabling adaptive display options to reduce flickering.
6. Clearing Cache and App Data:
- Causes: Accumulated cache and data from apps can lead to software conflicts and cause screen flickering.
- Solutions: Regularly clear app cache and data to resolve potential conflicts. Clear cache for specific apps or perform a system-wide cache clearing if needed.
7. Factory Reset as a Last Resort:
- Causes: In complex cases with persistent flickering, a factory reset might be necessary to eliminate software-related issues.
- Solutions: Before proceeding with a factory reset, back up important data, as this action will restore the device to its default settings.
Implementing these potential solutions can help identify and resolve screen flickering problems efficiently. Users should consider their technical expertise and the severity of the issue before attempting any advanced troubleshooting or repairs. Seeking professional assistance is recommended for complex or hardware-related cases to ensure the best outcome.
Understanding the Screen Flickering Issue
-
Definition of screen flickering and its characteristics
Definition of Screen Flickering and Its Characteristics: Screen flickering refers to the rapid and repetitive flashing or blinking of the display on an electronic device, such as a smartphone, tablet, or computer. It is characterized by intermittent changes in brightness or colour on the screen. Flickering can vary in intensity, frequency, and duration, and it may manifest as horizontal or vertical lines, distorted visuals, or colour shifts. The phenomenon is generally disruptive and can affect the device’s usability and visual clarity.
Impact on User Experience and Device Functionality: Screen flickering can significantly impact the user experience and device functionality in several ways:
- Visual Discomfort: Flickering can cause eye strain, headaches, and visual discomfort, making it challenging for users to read content, view images, or engage with applications.
- Reduced Productivity: A flickering screen can impede productivity, as users may struggle to focus on tasks or read text without distractions.
- Interaction Issues: In severe cases, flickering may interfere with touch sensitivity, making it difficult for users to navigate or interact with the device effectively.
- Data Loss and Errors: If the flickering affects the device’s responsiveness, users may experience input errors, accidental taps, or difficulty saving data.
- Battery Drain: Intense flickering may consume additional power, leading to faster battery drain and reduced device usage time.
Differentiating Between Hardware and Software-Related Flickering: Differentiating between hardware and software-related flickering can help determine the appropriate solutions:
- Hardware-Related Flickering: Hardware issues may result from damaged components, loose connections, or faulty display drivers. Flickering may occur consistently, regardless of the software or settings used. Physical damage can also cause hardware-related flickering.
- Software-Related Flickering: Software issues often arise from system bugs, incompatible apps, or incorrect display settings. Flickering may be sporadic or triggered by specific actions, like opening certain apps or performing particular tasks. Software-related flickering can sometimes be resolved through updates or adjustments to settings.
Identifying the underlying cause of screen flickering is crucial for effective troubleshooting and resolution. Users should attempt software-related solutions first, such as updating the software, adjusting settings, or closing problematic apps. If the issue persists, or if there is evidence of physical damage, seeking professional assistance, either from the device manufacturer’s support or a qualified technician, is recommended for hardware-related flickering.
Common Causes of Samsung Screen Flickering
Physical Damage from Dropping the Phone
Dropping the phone can lead to screen flickering due to the potential physical damage inflicted on the device’s internal components, particularly those related to the display. When a phone is dropped, it experiences a sudden and forceful impact, which can cause several issues that contribute to flickering:
- LCD (Liquid Crystal Display) Damage: Most modern smartphones use LCD technology for their displays. LCD screens consist of layers, including a backlight, liquid crystal cells, and a glass panel. The force of impact from a drop can cause misalignment or damage to these layers, disrupting the normal functioning of the display.
- Digitizer Damage: The digitizer is a component responsible for touch sensitivity on the screen. It is typically fused with the LCD panel or placed very close to it. A drop can result in misalignment or damage to the digitizer, causing erratic touch responses and flickering.
- Loose Connections: The impact of a drop can cause internal components to become dislodged or lead to loose connections. When crucial links between the display and the device’s circuit board are compromised, it can result in flickering as the screen intermittently loses connection.
- GPU (Graphics Processing Unit) Issues: The GPU is responsible for rendering graphics on the screen. In some cases, a drop can cause damage to the GPU or its connections, leading to graphical anomalies, including flickering.
- Cracked Screen: In severe cases, the impact of a drop can cause the screen to crack. A cracked screen may still function partially, but the damage can interfere with the display’s regular operation, causing flickering in the affected areas.
It’s essential to note that the extent of screen flickering resulting from a drop can vary based on the severity of the impact and the phone’s build quality. Some devices may exhibit minor flickering, while others may experience severe disruptions or complete screen failure.
Addressing the issue of screen flickering after dropping the phone involves a thorough inspection of the device’s internal components by a professional technician. Depending on the extent of the damage, the technician may need to reseat or repair loose connections, replace damaged parts, or, in the case of a severely cracked screen, recommend a display replacement.
Preventing screen flickering due to drops involves using protective cases and screen protectors to minimize the impact’s force and absorb shock. It’s also essential to handle the phone with care and avoid subjecting it to situations where accidental drops are more likely to occur. Being proactive in protecting the phone can significantly reduce the risk of screen flickering caused by physical damage.
-
Identifying signs of physical damage on the device
Identifying signs of physical damage on a device can help determine if the screen flickering issue is a result of impact or external trauma. Here are some common symptoms of physical damage to look for:
- Cracks or Chips on the Screen: Inspect the phone’s screen for visible cracks or chips. Cracks may appear as fine lines or more extensive fractures, while chunks can be small, often resembling tiny missing pieces on the screen surface.
- Scratches or Scuffs: While scratches alone may not cause flickering, they can indicate that the device has experienced rough handling or contact with abrasive surfaces, increasing the likelihood of other damage.
- Dents or Deformities: Check the phone’s body and frame for any cuts, bends, or deformities. These signs may indicate that the device experienced a significant impact, potentially affecting internal components.
- Loose Buttons or Controls: Physical damage can cause buttons or controls on the device to become loose, unresponsive, or misaligned.
- Unusual Sounds or Rattles: If the machine produces unique sounds or rattles when shaken, it might indicate internal components that have become dislodged due to a drop or impact.
- Abnormal Display Behavior: Aside from flickering, observe any other unusual display behaviour, such as colour distortions, irregular lines, or areas that do not respond to touch input.
- Inconsistent Touch Sensitivity: Physical damage may lead to areas of the screen that do not respond accurately to touch, resulting in varying touch sensitivity.
- Uneven Screen Brightness: After dropping the device, check if the screen brightness is variable, with specific areas appearing brighter or dimmer than others.
- Battery or Power Issues: Physical impact can affect the battery or power-related components, leading to irregular battery performance, unexpected shutdowns, or difficulty powering on the device.
- Camera and Speaker Problems: Physical damage may also extend to the device’s camera lens or speaker, resulting in reduced image quality or distorted sound.
If any of these signs are observed, it is crucial to address the issue promptly to prevent further damage and potential complications. Seeking assistance from a qualified technician or authorized service centre can help diagnose the extent of the damage and provide appropriate repair solutions. Additionally, using protective cases and screen protectors can minimize the risk of physical injury and help maintain the device’s overall condition.
Samsung Phone Flickering Screen After Dropped | Phone Screen Flickering After Dropped
When a phone experiences flickering issues after being dropped, it can be indicative of physical damage resulting from the impact. Consider these critical considerations:
- Impact-Related Screen Flickering: Phones that have been dropped or subjected to physical trauma may exhibit Screen flickering as a consequence of the impact.
- Visible Physical Damage: Inspect the phone for visible signs of physical damage, such as cracks, chips, scratches, or dents on the Screen or body.
- Loose Internal Connections: The impact from a drop can lead to internal components becoming dislodged, causing flickering and other display anomalies.
- Touch Sensitivity Problems: Physical damage may affect the touch sensitivity of the Screen, resulting in erratic or unresponsive touch behaviour.
- Importance of Professional Inspection: If the phone continues to flicker after being dropped, professional inspection and repair are recommended.
- Protective Measures: Using protective cases and screen protectors can help minimize the risk of physical damage from accidental drops.
- Addressing the Issue Promptly: Promptly addressing the problem can prevent further damage and improve the device’s overall performance.
- Authorized Service Centers: When dealing with physical damage, it is advisable to seek assistance from authorized service centres or qualified technicians.
- Potential Repairs: Depending on the extent of the damage, repairs may involve reseating internal components, replacing the Screen, or addressing other hardware issues.
- Preventing Future Damage: Being proactive in protecting the phone and avoiding situations where accidental drops are likely can help prevent similar issues in the future.
Addressing Screen flickering after the phone has been dropped requires a thorough assessment of the device’s condition and potential hardware-related issues. Seeking professional assistance can help ensure an accurate diagnosis and appropriate repairs to restore the phone’s functionality and screen performance.
Display Hardware Malfunction
1.
Overview of Display Components and Their Role in Causing Flickering: The display components of electronic devices play a crucial role in producing visuals and can contribute to screen flickering if not functioning correctly. Here’s an overview of essential display components and their potential role in causing flickering:
- LCD (Liquid Crystal Display): LCDs use liquid crystals to control the passage of light and create images. Flickering in LCDs may be caused by issues with the liquid crystals, such as a misalignment or a defect in the crystal structure, leading to inconsistent light transmission.
- Backlight: LCDs are typically equipped with a backlight that illuminates the screen. Flickering can occur if there are problems with the backlight, such as a failing backlight bulb, inconsistent power supply, or driver issues.
- Display Driver: The display driver is responsible for converting digital signals into analogue voltages to control the display pixels. A malfunctioning display driver can lead to flickering as it fails to provide stable voltage signals to the pixels.
- Connectors and Cables: Loose or damaged connectors and cables that link the display panel to the device’s motherboard can cause intermittent connections, leading to flickering issues.
- Touchscreen Digitizer: For devices with touchscreens, the digitizer layer converts touch inputs into digital signals. A faulty digitizer can result in erratic touch behaviour and potentially contribute to flickering.
2. Discussing Common Hardware Issues That Lead to Flickering: Various hardware-related issues can contribute to screen flickering on electronic devices. Some common hardware problems include:
- Physical Damage: Dropping or impacting the device can damage internal components, including the display, leading to flickering and other visual anomalies.
- Faulty Backlight: A failing or malfunctioning backlight can cause flickering, especially if the backlight’s power supply is inconsistent or inadequate.
- Incompatible or Damaged Display Drivers: Outdated or incompatible display drivers can lead to flickering as they fail to communicate effectively with the display panel.
- Overheating: Excessive heat can affect display components, causing flickering. Overheating may result from inadequate cooling systems or prolonged usage.
- Loose Connectors or Cables: Improperly connected or damaged display cables can disrupt the signal transmission and result in flickering.
- Manufacturing Defects: In some cases, flickering issues may be attributed to manufacturing defects in display components.
Addressing hardware-related flickering requires professional inspection and repair. Users should avoid attempting DIY fixes, especially for complex hardware issues, to prevent further damage to the device.
Overall, both software and hardware factors can contribute to screen flickering. Diagnosing the specific cause is essential for implementing the appropriate solutions and ensuring a seamless user experience.
How to Fix Samsung Screen Flickering Green | How to fix screen flickering android
If you’re experiencing green screen flickering on your Samsung device, follow these troubleshooting steps to fix the issue:
- Restart Your Device: A simple restart can often resolve temporary software glitches that may be causing the green flickering. Hold down the power button and select “Restart” in the menu that appears.
- Check for Software Updates: Ensure your Samsung device has the latest software updates installed. Software updates often include bug fixes and improvements that can address screen flickering issues. You can check for updates in Settings > Software Update > Then Install
- Update Apps: Update all your apps from the Google Play Store. Developers release updates to address compatibility issues, including those related to screen flickering.
- Boot in Safe Mode: Restart your device in Safe Mode to determine if a third-party app causes the green flickering. In Safe Mode, only pre-installed apps are active, and if the flickering doesn’t occur, it indicates that a third-party app is likely the cause.
-
- To enter Safe Mode, power off the device, then press and hold the power button. When the Samsung logo appears, release the power button and immediately press and hold the Volume Down button until the device finishes restarting.
- Adjust Display Settings: Reset display settings to their default values to eliminate any customizations that might be causing the issue. Go to Settings > Display > Screen mode, and select “Adaptive display” or “Natural.”
- Check Developer Options: In rare cases, specific settings in the Developer Options can cause screen-related problems. Tap “Build number” 7 times in Settings > About phone > software information to enable Developer Options. Then, go to Developer Options and reset them to default or turn off any screen-related settings you’ve helped.
- Transparent Cache Partition: A corrupted cache partition can cause display issues. Boot your device into recovery mode and clear the cache partition:
-
- Turn off your device.
- Press and hold the Volume Up, Power, and Home buttons simultaneously until the Samsung logo appears. Release the Power button while still having the other buttons.
- Press the Power button and use the Volume Down button (to navigate) to “Wipe Cache Partition”.
- After the process is complete, select “Reboot system now.”
- Factory Reset (Last Resort): If none of the above solutions works, a factory reset can resolve persistent software issues. However, this will erase all data on your device, so make sure to back up your important data before proceeding. Reset factory data by going to Settings > General Management > Reset.
If the green screen flickering persists after trying these steps, it may indicate a hardware problem. In such cases, it is recommended to seek professional assistance from an authorized Samsung service centre or a qualified technician for further diagnosis and repair.
Software and App-Related Issues
Exploring How Software Updates and App Installations Can Affect the Screen:
Software Updates: Software updates play a crucial role in improving device performance, adding new features, and fixing known issues. However, they can sometimes affect the screen and cause flickering or other display-related problems. Here’s how software updates can impact the screen:
- Bug Fixes and Stability Improvements: Software updates often include bug fixes that address issues with the device’s operating system. These fixes can rectify screen flickering problems caused by software glitches and improve overall system stability.
- Compatibility Issues: While software updates aim to enhance compatibility, they can also introduce new compatibility issues with certain apps or hardware components. Incompatibilities may lead to screen flickering if the app’s code conflicts with the updated system.
- Screen Calibration Changes: Some software updates may include changes to the screen calibration or colour profiles. If not implemented correctly, these changes can result in colour inaccuracies or flickering.
- System Optimization: Updates may optimize system performance, which can impact the device’s display settings and how it interacts with apps, potentially leading to screen flickering.
App Installations: Installing new apps can also influence the screen’s behaviour, either positively or negatively:
- App Compatibility: Apps developed for different Android versions or specific hardware configurations may not be fully compatible with your device. Incompatibility issues can lead to screen flickering when the app is running.
- Resource Intensive Apps: Some apps may consume substantial resources, like CPU or graphics processing, leading to overheating and potential screen flickering during usage.
- Display Settings Modifications: Certain apps may alter display settings or introduce overlays that can conflict with the device’s native settings, causing screen flickering.
- Background Processes: Apps running in the background, especially those with poor optimization, can contribute to system instability and affect the screen’s performance.
Addressing Compatibility and Driver-Related Problems:
- Update Apps: Keep all your apps updated to their latest versions from the Google Play Store. Developers often release updates to resolve compatibility issues and improve app performance.
- Software Updates: Ensure your device’s operating system is up to date with the latest software version. Regularly check for system updates and install them to benefit from bug fixes and performance improvements.
- Check Developer Information: Before installing an app, review the developer’s information and user reviews on the app’s page in the Play Store. Look for any reported issues related to screen flickering or incompatibility with specific devices.
- Adjust Display Settings: If you experience flickering after a software update or app installation, consider resetting display settings to default. Go to Settings > Display > Screen mode, and reset to the default setting.
- Safe Mode Testing: Restart your device in Safe Mode to identify if third-party apps are causing the flickering. If the issue doesn’t occur in Safe Mode, it suggests that a third-party app is likely the culprit.
- Display Driver Updates: Display driver updates are usually included in system updates. Ensuring your device has the latest software can resolve driver-related problems that may cause flickering.
By addressing compatibility and driver-related issues, you can improve the screen’s stability and resolve flickering problems caused by software updates and app installations. If the flickering persists, consider contacting Samsung support or visiting an authorized service centre for further assistance and diagnostics.
Why is My Samsung Screen Flickering? 5 Common Causes and Solutions
Screen flickering on your Android device can be frustrating and impact your overall user experience. Understanding the common causes and implementing the right solutions can help you resolve this issue. Here are five common reasons for Android screen flickering and their respective answers:
- Software Glitches and App Conflicts
Cause: Temporary software glitches or conflicts between apps and the operating system can lead to screen flickering.
Solution:
- Restart your device: A simple restart can often resolve temporary software issues causing the flickering.
- Update your apps and system: Keep your apps and operating system up to date to benefit from bug fixes and performance improvements.
- Incompatible or Faulty Apps
Cause: Certain apps may not be fully compatible with your device or have bugs that trigger screen flickering.
Solution:
- Uninstall problematic apps: If you notice flickering after installing a specific app, try uninstalling it to see if the issue resolves.
- Check app reviews: Before installing apps, read user reviews to identify potential issues with flickering on your device.
- Overheating
Cause: Excessive heat can impact the device’s hardware components, including the display, causing flickering.
Solution:
- Give your device a break: If you notice flickering during extended usage or while running resource-intensive apps, allow your device to cool down.
- Avoid direct sunlight: Exposure to direct sunlight can exacerbate overheating issues, so try to use your device in shaded areas.
- Screen Sensitivity Settings
Cause: Incorrect touch sensitivity settings can lead to erratic touchscreen behaviour and flickering.
Solution:
- Calibrate the touchscreen: Go to your device settings and recalibrate the touchscreen to ensure accurate touch responses.
- Hardware Problems
Cause: Physical damage or malfunctioning hardware components, such as the display or connectors, can cause persistent screen flickering.
Solution:
- Check for physical damage: Inspect your device for cracks, water damage, or impacts that may affect the display.
- Seek professional assistance: If the flickering persists and there is evidence of physical damage or hardware issues, contact the manufacturer’s support or visit an authorized service centre for diagnosis and repair.
Additional Solutions for Specific Samsung-related Issues:
Samsung Screen Flickering When Charging
Cause: Flickering while charging can be caused by power-related issues or incompatible chargers.
Solution:
- Use an original charger: Ensure you are using the official Samsung charger and cable provided with your device.
- Check charging port: Inspect the charging port for debris or damage. Clean it carefully using compressed air if needed.
- Avoid third-party accessories: Using uncertified chargers or cables may cause compatibility issues, leading to flickering. Stick to Samsung-certified accessories.
How to Fix Screen Flickering on Android
Solution:
- Safe Mode Testing: Restart your device in Safe Mode to identify if third-party apps are causing the flickering. If the issue doesn’t occur in Safe Mode, a third-party app may be the cause.
- Factory Reset (Last Resort): If all else fails, consider a factory reset to resolve persistent software issues.
Samsung Phone Flickering Screen After Dropped
Cause: Dropping a Samsung phone can result in physical damage, affecting the display’s performance.
Solution:
- Professional Inspection: Seek professional assistance from an authorized Samsung service centre or a qualified technician for diagnosis and repair.
- Use Protective Accessories: To prevent damage from drops, consider using a durable case and a screen protector.
By addressing these specific Samsung-related issues, you can effectively troubleshoot and resolve screen flickering on your Android device, ensuring a seamless and flicker-free user experience.
Conclusion
In conclusion, experiencing screen flickering on your Samsung device can be a perplexing issue that affects your overall user experience. Understanding the potential causes and implementing the appropriate solutions is vital to resolving this problem effectively.
Various factors can cause screen flickering, such as software glitches, incompatible apps, overheating, incorrect display settings, and physical damage. Thankfully, most software-related flickering can be addressed through simple troubleshooting steps such as restarting the device, updating software and apps, and adjusting display settings.
Remember to keep your device and apps up to date, use certified chargers and accessories, and handle your device with care to prevent future flickering issues. Taking timely action when facing screen flickering problems will help maintain a smooth and enjoyable user experience with your Samsung device.
Also, Read:
- 4 Ways Fix Unable to Connect to Chat in Google Chat
- 10 Ways to Fix Android Cannot Connect to wi-fi But Says Saved, solve
- Quantum Computer: The Next Frontier in Technology
- How to Connect Alexa to Bluetooth Without wi-fi
FAQs
Q1: Why does my Samsung screen flicker green?
A1: The green flickering on your Samsung screen could be caused by a loose connection, a faulty display driver, or a hardware issue with the screen itself. Try restarting your phone, checking for software updates, or seeking professional help if the problem persists.
Q2: How can I fix my Samsung phone’s screen flickering after dropping it?
A2: If your Samsung phone’s screen is flickering after a drop, it’s likely due to physical damage. In this case, it’s best to take it to a professional repair service or an authorized Samsung service centre to assess the extent of the damage and get it fixed properly.
Q3: Is screen flickering a hardware or software problem?
A3: Screen flickering can be caused by both hardware and software issues. It could result from a faulty display, loose connections, outdated drivers, or problematic apps. Identifying the root cause is crucial to determine the appropriate solution.
Q4: Can I fix the screen flickering on my Samsung tablet myself?
A6: Attempting to fix screen flickering on a Samsung tablet yourself can be risky and may void your warranty. It’s best to let qualified technicians handle any hardware-related issues. However, you can try some software troubleshooting steps, such as updating the tablet’s software or resetting it to factory settings, before seeking professional help.