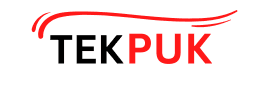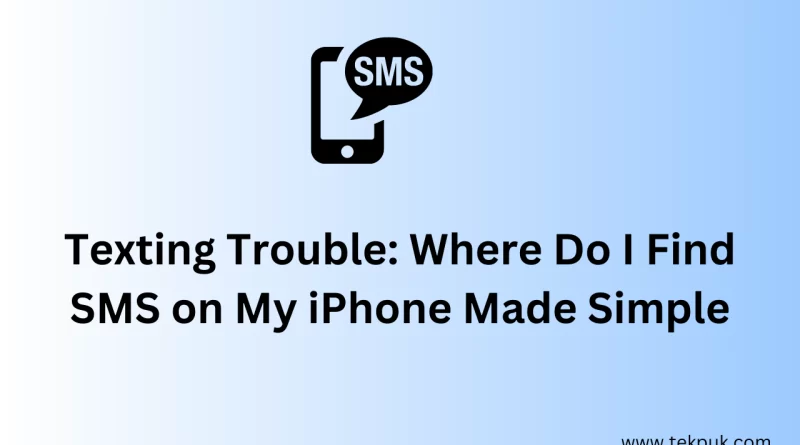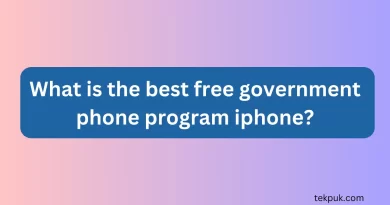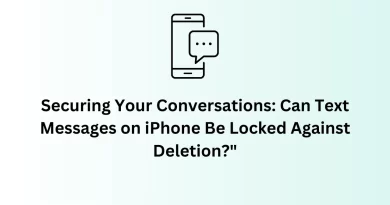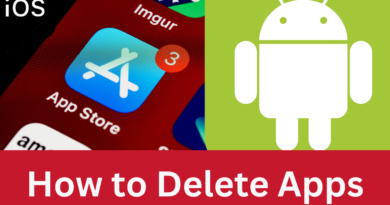Texting Trouble: Where Do I Find SMS on My iPhone Made Simple
Are you ready? Let’s dive right in and conquer the SMS challenge once and for all!
Navigating the intricacies of modern technology can sometimes feel like embarking on a treasure hunt. Whether you’re a seasoned iPhone user or a recent convert to the Apple ecosystem, there are moments when a seemingly straightforward task can leave you scratching your head in confusion. One such enigma that many users encounter is the quest to locate SMS on their iPhones. If you’ve found yourself pondering, “Where exactly do I locate SMS on my iPhone?” – you’re not alone.
In this comprehensive guide, we’re about to unravel the mystery for you. From exploring the depths of your device to revealing handy shortcuts, we’ll leave no stone unturned in our mission to simplify your iPhone messaging experience. So, whether you’re searching for a vital conversation thread, trying to retrieve crucial information, or just aiming to stay organized, we’ve got your back.
Stay tuned as we delve into the heart of your iPhone’s messaging realm. By the end of this article, you’ll not only have a clear understanding of “Where do I find SMS on my iPhone,” but you’ll also be equipped with expert tips to streamline your texting routine. Let’s embark on this enlightening journey together as we decode the whereabouts of your SMS messages on your beloved iPhone.
Where to Find SMS on My iPhone: A Comprehensive Guide
Are you struggling to locate your SMS on your iPhone? Don’t worry; you are not alone. Many iPhone users face difficulty finding their text messages, but we are here to help. In this comprehensive guide, we will walk you through the various methods to access your SMS on your iPhone. We have you covered, whether you’re a tech-savvy person or a novice. Let’s dive in!
1. Accessing SMS from the Messages App
The most obvious and convenient way to find your SMS on an iPhone is through the Messages app. Here’s how you can do it:
-
- Open the Messages app on your iPhone. The green icon has a speech bubble in white.
- Once the app is open, you will see a list of all your text conversations.
- Tap on the discussion you wish to view, and all the messages exchanged with that contact will be displayed.
2. Utilizing the Search Bar
If you have a vast amount of messages and need to find a specific one quickly, the search bar is your best friend. Follow these steps:
-
- Open the Messages app.
- Swipe down on the conversation list to reveal the search bar.
- Type the keyword or contact name you are looking for.
- The search results will display all relevant messages containing the searched term.
3. Accessing SMS through Siri
For those who prefer a hands-free approach, Siri can be your helpful assistant. Here’s how you can ask Siri to find your text messages:
-
- Activate Siri by saying “Hey Siri” or pressing and holding the Home button (older models) or the Side button (newer models).
- When Siri is activated, say, “Show me my messages” or “Find SMS from [contact name].”
- Siri will present the requested messages on the screen.
4. Locating SMS in Spotlight Search
Spotlight Search is another handy tool to find SMS on your iPhone. Here’s how you can do it:
-
- From the home screen of your iPhone, swipe down to access Spotlight Search.
- Type the contact name or a keyword from the SMS you are looking for.
- The search results will display the relevant messages containing the searched term.
5. Accessing SMS through iCloud
If you have iCloud enabled on your iPhone, your messages may be backed up there. Follow these steps to access your SMS through iCloud:
-
- Go to “Settings” on your iPhone.
- Tap on your Apple ID in the upper right corner of the screen..
- Select “iCloud” from the menu.
- Turn on the “Messages” toggle to enable iCloud backup for your text messages.
- If you have messages already backed up, they will be accessible on any device with the same Apple ID.
6. Using Third-Party Apps
Apart from the built-in options, there are several third-party apps available on the App Store that can help you manage and access your SMS. These apps are often packed with extra features and customization. Make sure to choose a reputable and secure app before installing it on your device.
How can I receive SMS messages on my iPhone?
Receiving SMS on your iPhone is a straightforward process. By default, your iPhone is set up to receive SMS automatically. Here’s a step-by-step guide on how to receive SMS on your iPhone:
- Check Cellular Signal: Ensure that your iPhone has a proper cellular signal or is connected to a stable Wi-Fi network. SMS messages are typically delivered via the cellular network, so having a good sign is essential for receiving messages.
- Enable iMessage (Optional): If you want to receive messages through iMessage (Apple’s messaging service that uses the internet instead of traditional SMS), make sure iMessage is enabled on your device. To do this, go to “Settings” on your iPhone, scroll down and tap on “Messages,” then toggle the switch next to “iMessage” to turn it on. If you have already set up iMessage, this step might not be necessary.
- Check Message Settings: Double-check your message settings to ensure everything is set up correctly. To do this, go to “Settings” > “Messages.” Here, you can verify settings like “Send & Receive,” “MMS Messaging,” and “Group Messaging.”
- Keep the Messages App Open: It’s essential to keep the Messages app open or running in the background. If the app is closed, you won’t receive any message notifications until you open the app again.
- Incoming SMS Notifications: By default, your iPhone should display a notification whenever you receive a new SMS. Please ensure that you have enabled notifications for the Messages application.
- . Navigate to the “Settings” menu, then proceed to “Notifications” and finally click on “Messages.” Ensure that the “Allow Notifications” option is toggled on to complete the setup.
- Check Do Not Disturb Settings: If your iPhone is set to “Do Not Disturb” mode, you might not receive message notifications. To check this, go to “Settings” > “Do Not Disturb” and make sure it’s either turned off or set up with specific exceptions.
- Check Blocked Contacts: If you’re not receiving messages from a specific contact, the contact might be blocked. To check your blocked connections, go to “Settings” > “Phone” > “Blocked Contacts.”
- Restart Your iPhone: If you’re experiencing issues with receiving an SMS, try restarting your iPhone. Occasionally, performing a straightforward restart can effectively address minor glitches.
- Check with Your Carrier: If you’re still having trouble receiving an SMS, there might be an issue with your carrier. For additional support, get in touch with your carrier’s customer service.
Following these steps, you should be able to receive an SMS on your iPhone without any issues. Remember to keep your device updated with the latest iOS version, as updates often include bug fixes and improvements for messaging services. Stay seamlessly connected and never miss a crucial message again!
How to change text message settings on iphone
Changing text message settings on an iPhone is a simple process and allows you to customize how your messages are sent, received, and displayed. Here’s a step-by-step guide on how to change text message settings on your iPhone:
- To open the Settings app on your iPhone, simply locate and tap on the “Settings” icon on your device’s home screen. You can find it easily with its gear-shaped icon, typically situated on the first page of your apps.
- Scroll and Tap on “Messages”: In the Settings menu, scroll down and tap on “Messages.” It will open the Messages settings panel.
- Customize Message Settings: In the Messages settings panel, you can customize various options. Below are some essential settings you can customize: a. iMessage: If you want to use iMessage (Apple’s messaging service that uses the internet instead of traditional SMS), toggle the switch next to “iMessage” to turn it on or off. b. Send Read Receipts: If you want to let others know when you’ve read their messages, toggle the switch next to “Send Read Receipts.” When this option is on, the sender will see a “Read” notification when you open their message. c. Text Message Forwarding: If you have other Apple devices, like an iPad or Mac, you can enable text message forwarding to receive SMS messages on those devices as well. Tap on “Text Message Forwarding” and select the devices you want to deliver messages to.d. MMS Messaging: Enable this option to send and receive multimedia notifications, such as pictures and videos, as MMS (Multimedia Messaging Service) messages.
- e. Group Messaging: Toggle this switch on if you want to send and receive messages in group chats.
- f. Show Subject Field: Turn on this option to display the subject field while composing a new message.
- g. Character Count: Toggle on “Character Count” to display the number of characters while composing a message.
- Back-Up and Return: Once you’ve customized your message settings, tap on the back arrow at the top-left corner to return to the main Settings menu.
- Changes Are Applied: Your changes to the text message settings are applied automatically. Feel free to close the Settings app now.
By following these steps, you can easily change text message settings on your iPhone and personalize your messaging experience. Whether you want to use iMessage, manage read receipts, or customize other message-related options, your iPhone allows you to tailor the messaging settings to your preferences. Stay connected and communicate seamlessly with your friends and family!
How to activate SMS on iPhone
Activating SMS (Short Message Service) on an iPhone is typically not required, as SMS functionality is available by default on all iPhones. However, if you are unable to send or receive SMS messages, there are a few troubleshooting steps you can follow to ensure that SMS is correctly activated on your iPhone:
How to activate SMS on iPhone
On iPhones, SMS (Short Message Service) is the standard text messaging service, and it is activated by default. As long as your iPhone is set up with a valid phone number and connected to a cellular network, SMS should be automatically triggered. Here’s a brief guide on how to ensure SMS is started on your iPhone:
- Insert SIM Card: If you are setting up a new iPhone or have recently changed your SIM card, ensure that the SIM card is correctly inserted into your iPhone. The SIM card is what connects your iPhone to the cellular network and enables SMS functionality.
- Check Cellular Connectivity: Make sure your iPhone has a stable cellular signal or is connected to a reliable Wi-Fi network. SMS messages are typically delivered via the cellular network, so having a good sign is essential.
- Restart Your iPhone: Sometimes, a simple restart can resolve minor connectivity issues. If you are not receiving SMS messages, try restarting your iPhone and checking if SMS is activated after the reboot.
- Check with Your Carrier: If you are experiencing issues with SMS activation, there might be an issue with your carrier. Contact your carrier’s customer support to verify if any restrictions on your account may be affecting SMS functionality.
- Confirm iMessage is Not Interfering: If you have iMessage (Apple’s internet-based messaging service) activated and prefer to receive traditional SMS messages instead, ensure that iMessage is turned off. You can do this in the “Settings” app under “Messages.” Toggle off the “iMessage” option if it’s enabled.
- Try Sending a Test SMS: If you suspect SMS activation issues, try sending a test SMS to a friend or family member. If the message is sent and received successfully, it indicates that SMS is already activated on your iPhone.
As mentioned earlier, SMS is generally activated by default on iPhones, and you do not need to perform any additional steps to start it manually. If you are still having trouble sending or receiving SMS messages after checking the above steps, it’s best to contact your carrier or visit an Apple Store for further assistance. They can help troubleshoot and resolve any potential issues related to SMS activation on your iPhone.
Should I keep SMS turned on or off on my iPhone?
SMS (Short Message Service) should be turned on by default on your iPhone, as it is the standard text messaging service used to send and receive text messages with other mobile devices. Leaving SMS on allows you to send and receive traditional text messages to and from non-iPhone users and those who do not have iMessage enabled.
Here’s why you should keep SMS on:
- Compatibility: SMS is universally supported across all mobile devices so that you can communicate with anyone, regardless of their phone type or operating system.
- Non-iPhone Users: If you have friends, family, or colleagues who do not use iPhones or iMessage, you need SMS to exchange text messages with them.
- Stability: SMS is a reliable method of communication, especially when cellular data or Wi-Fi connectivity is not available.
- Emergency Situations: In emergencies or when facing network issues, SMS can often still go through, ensuring you can reach others or receive critical information.
While SMS is essential for communication with non-iPhone users, it’s worth noting that if you and the people you regularly communicate with all have iPhones, you can take advantage of Apple’s iMessage service. iMessage uses the internet to send messages, allowing you to send text messages, photos, videos, and other multimedia content without incurring SMS charges.
In summary, SMS should generally be turned on your iPhone to ensure you have a comprehensive and reliable means of communication with all mobile users. However, suppose you and your contacts primarily use iPhones and prefer iMessage. In that case, you can choose to prioritize iMessage over SMS by keeping iMessage enabled and using it as your default messaging service.
Explore Further: For more insights and discussions, don’t forget to visit the iPhone Community Page!
Conclusion
In conclusion, locating your SMS on your iPhone is a breeze with the proper knowledge and tools. You can easily access your text messages through the Messages app, use the search bar to find specific letters, or utilize Siri for a hands-free experience. Additionally, iCloud backup and third-party apps offer alternative methods to manage your SMS effectively.
Also, read:
- Learn How to Use Find My iPhone Apple to Get it Back in No Time
- How to use echo dot without wifi
- How to Use Chatgpt Without Login
- How to Find Saved Reels on Facebook
(FAQ)
Q1: How can I access my SMS on my iPhone?
A: You can access your SMS on your iPhone through the Messages app. Open the app, and you will see a list of all your text conversations. Tap on the conversation you want to view, and all the messages exchanged with that contact will be displayed.
Q2: What if I have a lot of messages and need to find a specific one quickly?
A: If you have a vast amount of messages, you can use the search bar within the Messages app. Swipe down on the conversation list to reveal the search bar, then type the keyword or contact name you are looking for. The search results will display all relevant messages containing the searched term.
Q3: Can I use Siri to find my text messages?
A: Yes, you can use Siri to access your SMS on your iPhone. Activate Siri by saying “Hey Siri” or pressing and holding the Home button (older models) or the Side button (newer models). Then, say “Show me my messages” or “Find SMS from [contact name],” and Siri will present the requested messages on the screen.
Q4: Is there another way to find SMS using Spotlight Search?
A: Yes, Spotlight Search is another valuable tool to locate SMS on your iPhone. From the home screen, swipe down to access Spotlight Search, and then type the contact name or a keyword from the SMS you are looking for. The search results will display the relevant messages containing the searched term.
Q5: Can I access my SMS through iCloud?
A: Yes, if you have iCloud enabled on your iPhone, you can back up your messages there. Go to “Settings,” tap on your Apple ID, select “iCloud,” and turn on the “Messages” toggle to enable iCloud backup for your text messages. Once your notes are backed up, they will be accessible on any device with the same Apple ID.
Q6: Are there any privacy concerns with using third-party apps for SMS management?
A: While most reputable third-party apps prioritize user privacy and security, it is essential to read reviews and research the app’s reputation before installing it. Ensure that the app you choose has good user reviews and is developed by a trustworthy company.
Q7: Can I use third-party apps without backing up my SMS to iCloud?
A: Yes, third-party SMS management apps can work independently of iCloud backup. They often have storage systems to manage and organize your messages.
Q8: Are there any fees associated with using third-party SMS apps?
A: Some third-party SMS apps may be free to use, while others may offer additional premium features for a subscription fee. Check the app’s details in the App Store for information on pricing and in-app purchases.
Q9: Can I use third-party apps on any iPhone model?
A: Yes, most third-party SMS apps are compatible with various iPhone models. However, some advanced features may require specific hardware capabilities, so it’s essential to check the app’s compatibility with your iPhone model.
Remember, locating your SMS on your iPhone is simple and can be done through various methods, such as using the Messages app, the search bar, Siri, Spotlight Search, and even third-party apps. Choose the way that suits your preferences and enjoy seamless access to your text messages. Stay organized and connected with your conversations effortlessly!