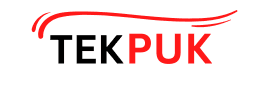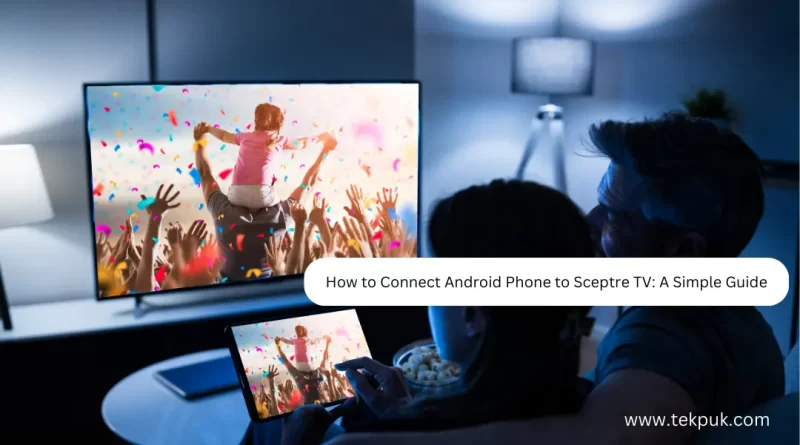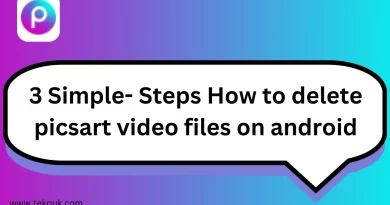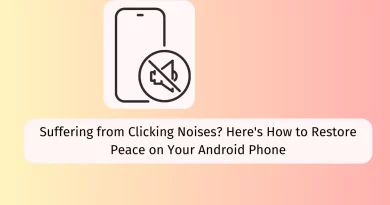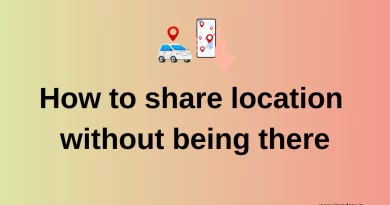How to connect android phone to sceptre tv
How to Connect Android Phone to Sceptre TV: A Simple Guide
So, you’ve got a fantastic Sceptre TV and an Android phone – but how can you bring these two great devices together? Fear not, because in this guide, we’ll walk you through the simple steps to connect your Android phone to your Sceptre TV. Whether you want to share photos, stream videos, or play games on the big screen, we’ve got you covered!
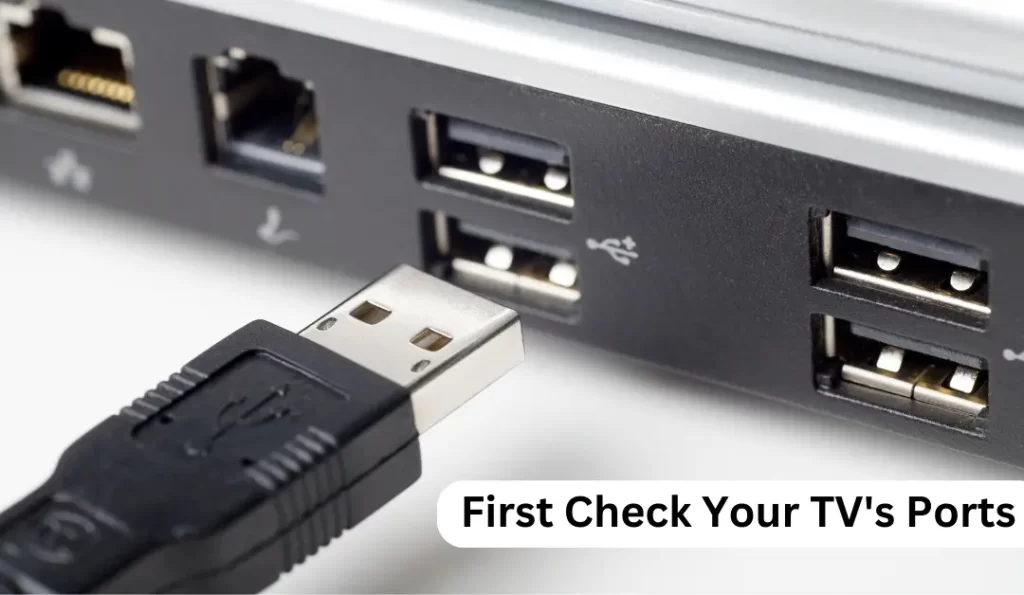
Check Your TV’s Ports
Start by checking the back or sides of your Sceptre TV. You’ll need to identify the available ports. The most common ports you’ll find are HDMI and USB ports. These ports are the gateways to connect your Android phone to your TV.
Choose the Right Cable
You’ll need a suitable cable to bridge the gap between your Android phone and Sceptre TV. Most modern Android phones use a USB Type-C cable. You’ll also need an HDMI cable if your TV has an HDMI port. Make sure you have the correct wires on hand before proceeding.
Connect Android Phone to Sceptre TV
Connect one end of the USB Type-C cable to your Android phone and another to an available USB port on your TV. Alternatively, if your TV has an HDMI port, connect one end of the HDMI cable to your phone and the other end to an available HDMI port on your TV. This physical connection is the foundation of the entire process.
Setting Up Your Phone
Once connected, your phone might prompt you to select a USB mode. Consider selecting either the “File Transfer” or the “Media Transfer Protocol (MTP)” option. It will allow your TV to access the content on your phone.
Adjusting Display Settings
Your phone’s screen may not automatically appear on the TV. No need to be concerned – this marks the starting point of the enjoyable part.
Streaming Content from Phone to TV
With your devices connected, you can stream videos, photos, and even apps from your Android phone to your TV. This is perfect for sharing vacation photos, watching YouTube videos, or streaming your favorite shows on a bigger screen.
Gaming on the Big Screen
Why limit your mobile games to your phone’s small screen? With your Android phone connected to your Sceptre TV, you can take mobile gaming to the next level. Feel the excitement as your games come to life on the big screen, and use your phone as a controller for an immersive gaming experience.
Disconnecting Your Devices
Disconnect the devices properly when you’re done using your Android phone with your Sceptre TV. It helps in avoiding any possible loss of data or damage. Simply reverse the connection process – unplug the cables, and your gadgets will return to their standalone functions.
Connecting Your Android Phone to Sceptre TV Without Cables: A Wireless Guide
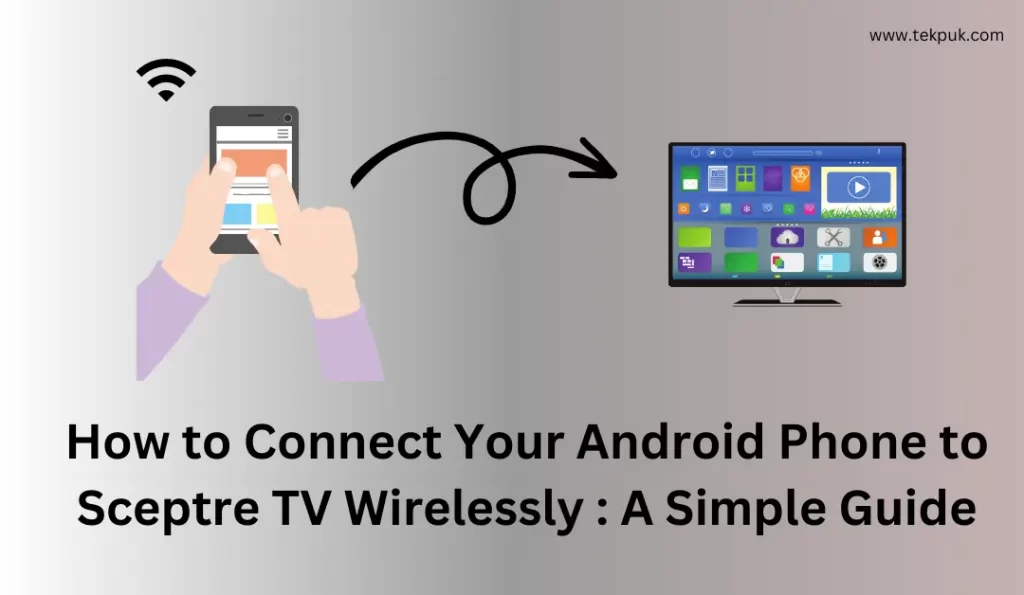
In this digital age, the convenience of wirelessly connecting devices has become a game-changer. If you’re wondering how to seamlessly link your Android phone to your Sceptre TV without cables, you’re in the right place. This guide will walk you through the simple steps to achieve this wireless connection, allowing you to enjoy your favorite content on the big screen easily.
Wirelessly connecting your Android phone to your Sceptre TV is a fantastic way to enjoy your media without cables. Imagine effortlessly sharing photos, watching videos, and even playing games on the larger TV screen from the comfort of your couch. This guide will show you how to achieve just that.
Check TV Compatibility
Before you start, ensure that your Sceptre TV supports wireless connectivity. Modern smart TVs have built-in wireless features that allow you to connect your Android phone seamlessly. If your TV supports Wi-Fi, you’re good to go.
Using Miracast for Wireless Connection
Miracast technology allows you to mirror your Android phone’s screen on your TV wirelessly. It’s like having a wireless HDMI connection. Most Android phones and smart TVs support Miracast, making it a convenient choice for wireless connections.
Connect Android Phone to Sceptre TV Wirelessly
To connect wirelessly via Miracast, follow these steps:
- Turn on your Sceptre TV and ensure it’s connected to the same Wi-Fi network as your Android phone.
- Navigate to the “Settings” application on your Android phone.
- Find and select the “Connection” or “Connected Devices” option.
- Choose “Cast” or “Screen Mirroring.”
- Please choose your Sceptre TV from the list of available devices.
Streaming Content Wirelessly
Once connected, you can stream videos, share photos, and display apps from your Android phone on the big screen. This is perfect for showing off your vacation pictures, watching YouTube videos, or giving a presentation.
Screen Mirroring Benefits
Screen mirroring not only enhances your viewing experience but also opens up opportunities for collaboration. You can easily share content with friends and family, and business meetings become more engaging when everyone can see the presentation on the TV screen.
Disconnecting Your Devices Wirelessly
When you’re done with your wireless connection, make sure to disconnect your devices properly to prevent any issues in the future. Go back to the “Cast” or “Screen Mirroring” option on your Android phone and stop casting to your TV.
Troubleshooting Wireless Connection
Encountering issues with wireless connections is normal. Here are some standard troubleshooting tips:
- No Devices Found: Ensure your TV and phone are connected to the same Wi-Fi network.
- Connection Drops: Check for Wi-Fi signal strength and interference from other devices.
- Lag or Delay: If you experience lag during screen mirroring, ensure a strong Wi-Fi connection and consider closing background apps on your phone.
You might find this interesting:
- How to delete picsart video files on android
- 5 Reasons Why is My Samsung Screen Flickering and How to Fix It
- How to Download Restricted Videos from Telegram
- Learn How to Fix Saved but Unconnected Networks!
FAQs:
Q1. Can I connect any Android phone to my Sceptre TV?
Ans. Most modern Android phones support TV connectivity through HDMI or USB connections.
Q.2 Do I need an internet connection to mirror my phone’s screen on the TV?
Ans. No, you don’t need an internet connection to mirror your phone’s screen. However, you’ll need Wi-Fi for streaming online content.
Q3. Is it possible to use my phone while it’s connected to the TV?
Ans. Yes, you can use your phone as usual while it’s connected. It will function as both a remote and a source of content.
Q4. What do I do if the screen aspect ratio is off when mirroring?
Ans. Adjust the display settings on your TV to ensure the aspect ratio is correctly aligned with your phone’s resolution.
Q5. Is it possible to connect an older Android phone to the TV?
Ans. If your older Android phone has an HDMI or USB port, you can still connect it to your Sceptre TV using the appropriate cables.
In conclusion, connecting your Android phone to your Sceptre TV opens up entertainment possibilities. Whether you enjoy movies, gaming, or sharing moments with loved ones, this simple process enhances your viewing experience and brings your digital world to the big screen. So, grab those cables, follow the steps, and enjoy the magic of your Android phone on your Sceptre TV!