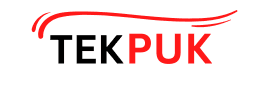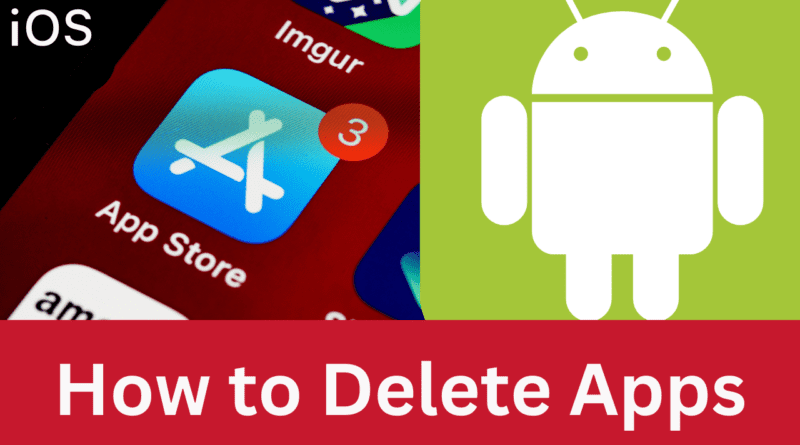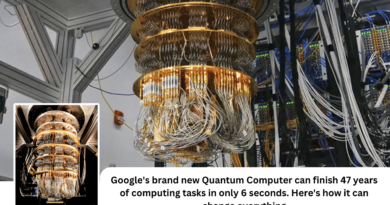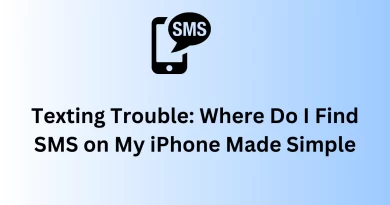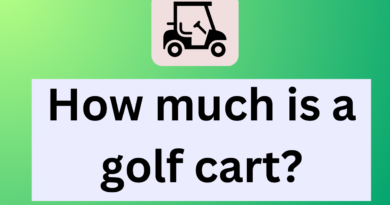Step-by-Step Guide: How to Delete Apps on Android and iOS Devices
Welcome to our comprehensive guide on deleting apps from your Android device. In this article, we will walk you through the step-by-step process of removing unwanted apps, freeing up valuable storage space, and optimizing your device’s performance. Let’s dive in!
Simplify Your Digital Life: How to Delete Apps and Declutter Your Phone
Step 1: Accessing the App Settings To begin, unlock your Android device and navigate to the home screen. Locate the “Settings” app, which is typically represented by a gear or cogwheel icon. You can open the settings menu by tapping on it.
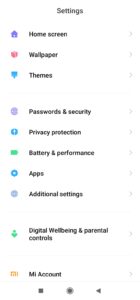
Step 2: Finding the App to Delete Once you’re in the settings menu, scroll down and look for the “Apps” or “Applications” option. Click on the icon to see all installed apps. The list will be comprehensive.
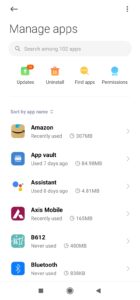
Step 3: Selecting the App for Deletion Browse through the list of apps and locate the app you want to delete. Click on the app icon to view its information.
Step 4: Initiating the Deletion Process On the app’s information page, you will find several options and details about the app. Look for the “Uninstall” or “Delete” button and tap on it. After you select the app you want to uninstall, you will be prompted with a confirmation message to verify your decision. This message will ask you if you are sure you want to proceed with the uninstallation process.
. Press “OK” or “Uninstall” to proceed.
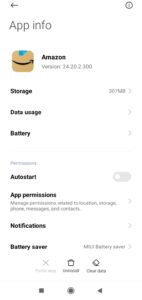
Step 5: Confirming the Deletion After confirming the deletion, the Android system will remove the app from your device. Depending on the app’s size and data, the process may take a few seconds to complete. Once finished, you will see a confirmation message indicating the successful deletion of the app.
Step 6: Repeat for Additional Apps To delete more apps, repeat the above steps for each app you wish to remove from your device. Remember to review your apps carefully and delete only those that you no longer need or use.
Conclusion: Congratulations! You have successfully learned how to delete apps from your Android device. By regularly removing unnecessary apps, you can free up storage space, improve your device’s performance, and enhance your overall user experience. Remember to review your apps periodically and declutter your device for a streamlined and efficient digital lifestyle.
Now that you know how to delete apps on your Android device, feel free to optimize your app collection and enjoy a clutter-free mobile experience.
How to Delete Apps on Android and iOS Devices
Step 1: Accessing the App Settings (Android and iOS) To begin, unlock your device and locate the “Settings” app. On Android devices, it is typically represented by a gear or cogwheel icon, while on iOS devices, it is represented by a gear icon. You can open the settings menu by tapping on it.
Step 2: Finding the App to Delete (Android and iOS) Once you’re in the settings menu, look for the “Apps” or “Applications” option. On Android devices, tap on it to access the list of installed apps. On iOS devices, scroll down and look for the specific app you wish to delete.
Step 3: Selecting the App for Deletion (Android and iOS) In the list of installed apps, browse through and locate the app you want to delete. Tap on it to open its information page.
Step 4: Initiating the Deletion Process (Android and iOS) On the app’s information page, you will find the “Uninstall” or “Delete App” button. On Android devices, tap on it to initiate the deletion process. On iOS devices, you will see a red “Delete App” button. Tap on it to proceed.
Step 5: Confirming the Deletion (Android and iOS) A confirmation message will appear, asking if you want to uninstall or delete the app. Press “OK” or “Delete” to confirm the deletion. The application will be removed from your device.
Read Also : How to see Liked Reels on Instagram
Step 6: Repeat for Additional Apps (Android and iOS) To delete more apps, repeat the above steps for each app you wish to remove from your device. Review your apps carefully and delete only those that you no longer need or use.
Conclusion: Congratulations! You have learned how to delete apps from both Android and iOS devices. By regularly removing unnecessary apps, you can free up storage space, improve device performance, and enhance your overall user experience. Remember to review your apps periodically and declutter your devices for a streamlined and efficient digital lifestyle.
Now that you know how to delete apps on both Android and iOS devices, feel free to optimize your app collection and enjoy a clutter-free mobile experience.
Remember, the process may vary slightly depending on your device model and operating system version. Always refer to your device’s user manual or the official documentation for precise instructions.
I hope this guide has been helpful in assisting you with deleting apps on your Android and iOS devices. Please feel free to contact us if you have further questions!
You might find this interesting:
FAQ
Q1: How do I delete apps on my Android device?
A: To delete apps on Android, go to Settings > Apps or Applications > Locate the app you want to delete > Tap on the app > Select Uninstall or Delete.
Q2: Can I delete pre-installed apps on my Android device?
A: Pre-installed apps, also known as system apps, may vary depending on the device manufacturer. While some pre-installed apps can be uninstalled, others may only allow you to disable them. To disable a pre-installed app, go to Settings > Apps > Locate the app > Tap on the app > Select Disable.
Q3: How can I delete apps on my iPhone or iPad?
A: On iOS devices, tap and hold the app icon until it starts to jiggle, then tap the “X” button that appears on the corner of the app. Confirm the deletion when prompted.
Q4: Will deleting apps free up storage space on my device?
A: Yes, deleting apps can free up storage space on your device. Apps consume storage space for installation files, data, and cache. By removing unused apps, you can reclaim valuable storage space.
Q5: Will deleting an app remove all associated data?
A: Deleting an app typically removes the app itself and its associated data, including saved files and settings. However, it’s always a good idea to back up important data before deleting an app, as some apps may have separate data storage or cloud syncing options.
Q6: Can I re-download deleted apps?
A: Yes, you can re-download deleted apps from the respective app stores. Simply search for the app in the Play Store (Android) or App Store (iOS), and download it again. Keep in mind that some apps may require you to log in or reconfigure settings after reinstallation.
Q7: Will deleting apps affect my device’s performance?
A: Deleting unused apps can potentially improve your device’s performance by freeing up system resources. It can also help reduce background processes and minimize storage fragmentation, leading to smoother overall operation.
Q8: Is there a way to delete multiple apps at once?
A: On Android devices, some custom interfaces or app launchers may offer a batch delete option. You can usually access this feature by long-pressing an app on the home screen or app drawer, then selecting multiple apps for deletion. On iOS devices, however, you need to delete apps individually.
Q9: Can I undo the deletion of an app?
A: Once you delete an app, it is removed from your device. However, you can reinstall the app if it is available on the app store. Keep in mind that any data associated with the app may be lost unless it was backed up or synced with an online service.
Q10: How often should I review and delete apps on my device?
A: It’s a good practice to regularly review your installed apps and delete those that you no longer use or need. By periodically decluttering your device, you can maintain optimal performance and ensure you have enough storage space for the apps you truly need.
Remember, the exact steps to delete apps may vary slightly depending on your device’s make, model, and operating system version. Always refer to the device’s user manual or the official documentation for specific instructions tailored to your device.