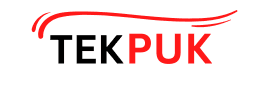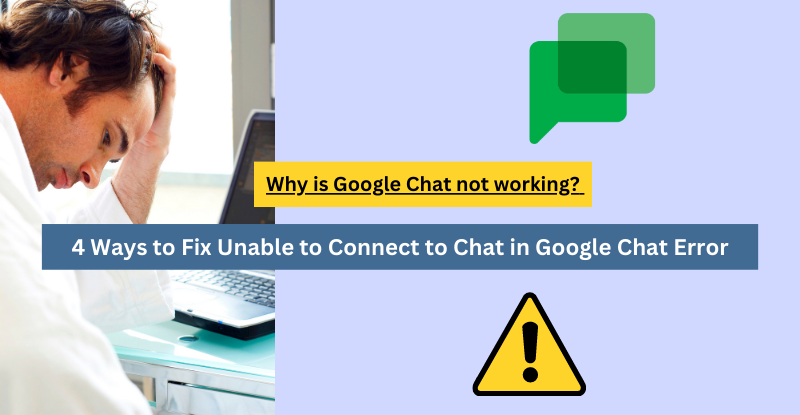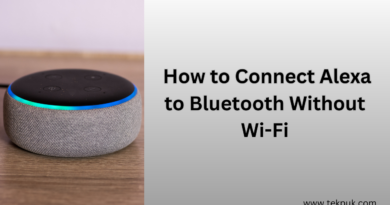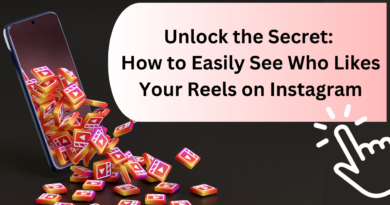Google Chat Unable to Connect to Chat
4 Ways Fix Unable to Connect to Chat in Google Chat | Google Chat Unable to Connect To Chat
If you are facing any of the following errors, then this post is for you :-
- If you are experiencing difficulty loading the chat
- If you’re trying to start a chat, but it’s not working
- If you Can’t load the list of spaces
How to Fix Google Chat Errors on Your Computer
In the fast-paced digital age, communication is crucial in our personal and professional lives. As one of the most popular instant messaging platforms, Google Chat has become a go-to solution for individuals and organizations. However, like any online service, Google Chat may occasionally encounter connection issues that can disrupt our ability to communicate effectively. In this blog, we will explore common causes behind Google Chat’s inability to connect and provide troubleshooting steps to help you overcome these challenges.
- Check Your Internet Connection: The first step in resolving any connectivity issue is to ensure that your internet connection is stable. Google Chat relies on a stable and active internet connection, so verify that you are connected to a reliable network. You can try opening other websites or using other online services to check if the issue is specific to Google Chat or more widespread.
You also check your website speed through – Click Here to check your internet Speed.
2. Clear Cache and Cookies: Sometimes, accumulated cache and cookies can interfere with the proper functioning of Google Chat. Clearing the cache and cookies of your web browser can help to eliminate any possible conflicts that may arise.. To access your browser settings, look for the cache and cookies options.. & remove them. Restart the browser and attempt to reconnect to Google Chat.
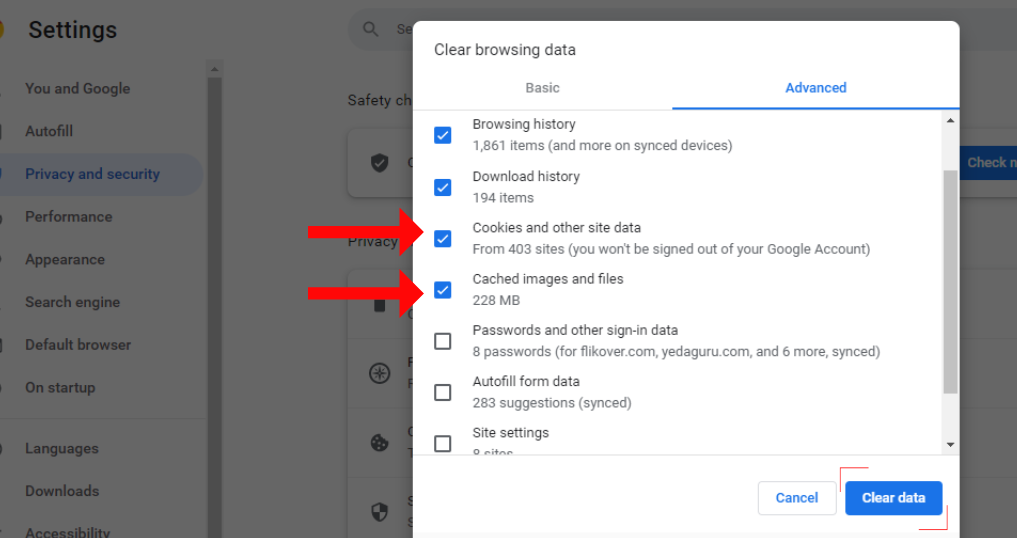
- Disable Browser Extensions: Certain browser extensions or add-ons can conflict with the functionality of Google Chat.
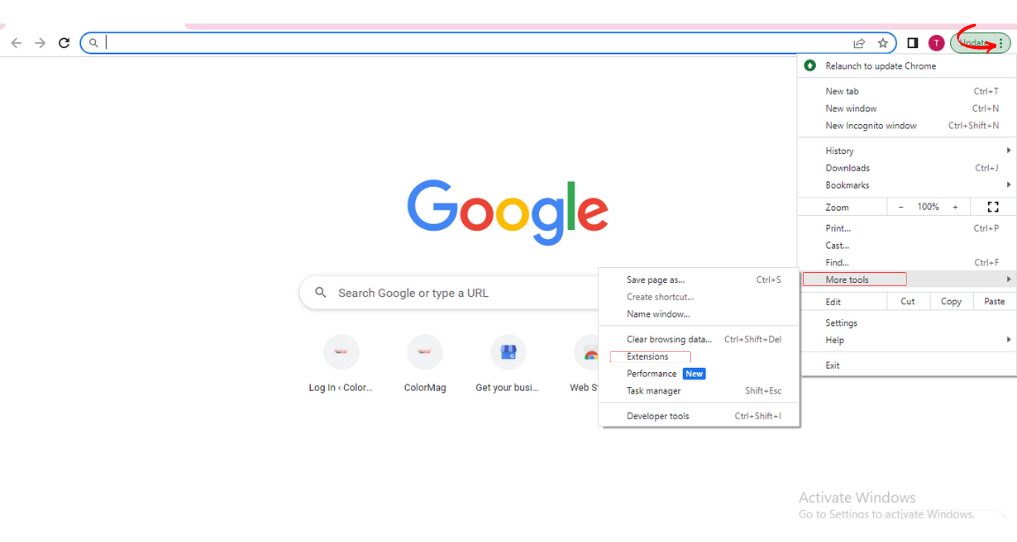
To rule out this possibility, try disabling any extensions you have installed and then attempt to connect to Google Chat again.
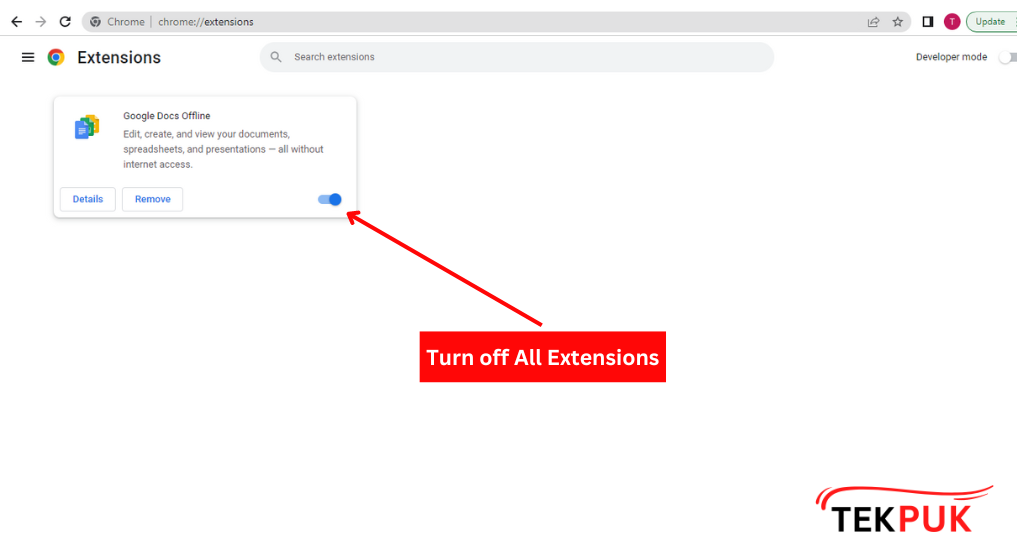
If the issue is resolved, you can enable the extensions one by one to identify the specific extension causing the problem.
3. Check Firewall and Security Settings: Firewalls and security settings on your computer or network may block Google Chat from establishing a connection. Ensure that Google Chat is not being blocked by your firewall or antivirus software. Whitelist the necessary domains and ports that Google Chat requires for communication.
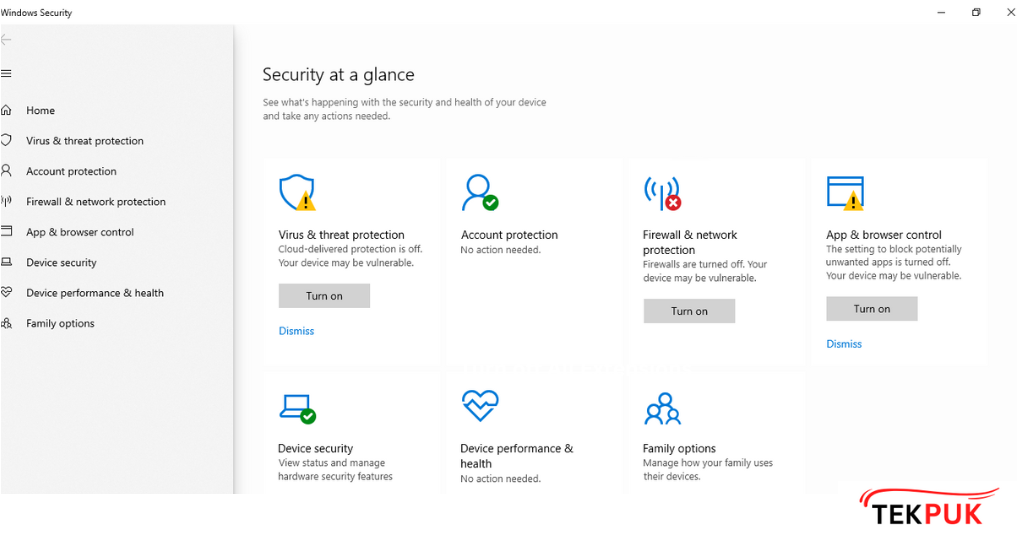
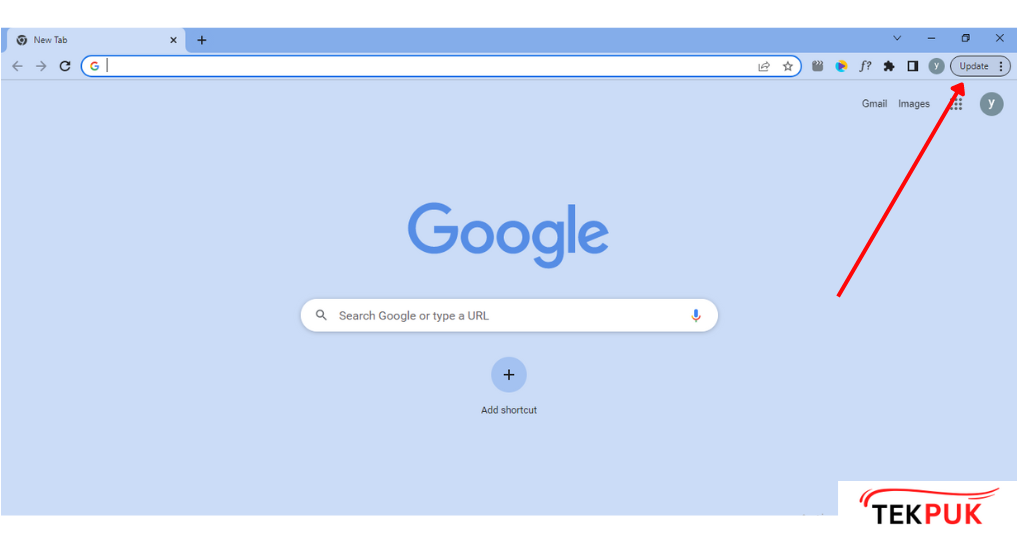
- Test on Different Devices and Networks: To determine if the problem is device-specific or network-related, try accessing Google Chat from different devices and networks. If you can connect using other devices or networks, the issue may be localized to the device or network you initially encountered the problem on.
- Server Maintenance or Downtime:
Google periodically performs server maintenance or experiences temporary downtime, which can result in the unavailability of Google Chat. During these instances, users may be unable to connect or experience disruptions in the service. If you encounter issues with Google Chat, it’s worth checking the Google Workspace Status Dashboard or official Google support channels to see if there are any reported outages or maintenance activities. In such cases, it is best to wait for the issue to be resolved by Google.
4. Please check the site permissions :-
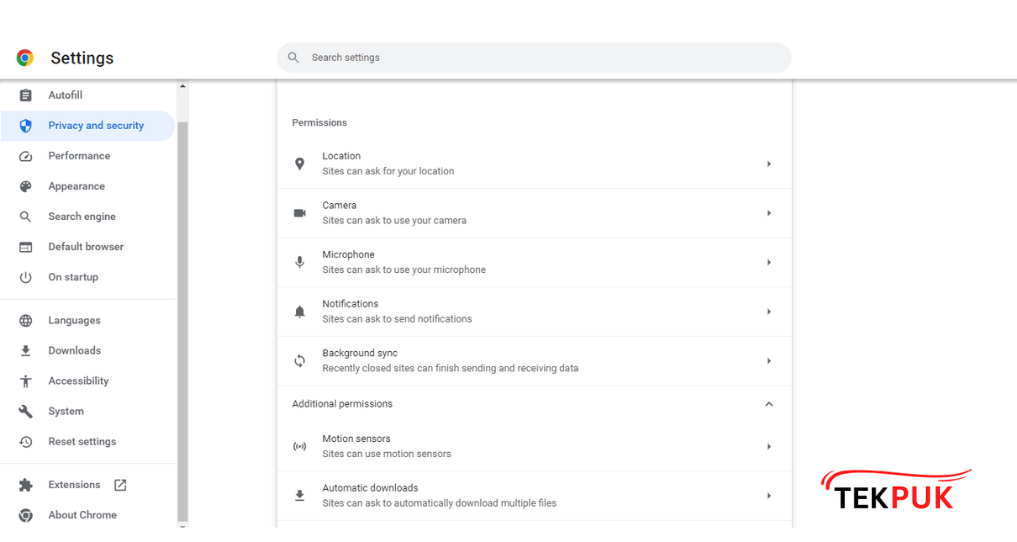
To change site permissions on Chrome, follow these steps:
Open Chrome Browser: To begin, open the Google Chrome browser on your computer. Let me know if you need any further assistance.
- Access Site Settings: Click on the three-dot menu icon located in the top-right corner of the browser window. From the drop-down menu, select “Settings.”
- Open Advanced Settings: Scroll down to the bottom of the Settings page and click on “Advanced” to expand additional settings options.
- Manage Site Settings: Under the “Privacy and Security” section, click the “Site settings” option.
- Change Permissions: In the Site Settings menu, you will find various permission categories such as “Permissions,” “Content,” “Handlers,” and more. Select the permission category you want to modify, such as “Location,” “Camera,” “Microphone,” or “Notifications.”
- Modify Permission Settings: Within each permission category, you will see a list of websites that have requested access to that specific permission. To change the approval for a particular site, click on the drop-down menu next to it and choose the desired setting. The available options typically include “Allow,” “Block,” or “Ask.”
- Manage Additional Permissions: You can access additional permissions by clicking on the “Additional permissions” option. This section allows you to manage permissions like “Background sync,” “Automatic downloads,” “Clipboard,” and more.
- Customize Blocked or Allowed Sites: To customize permissions for specific websites, click on the respective permission category (e.g., “Location” or “Camera”) and scroll down to the “Block” or “Allow” section. In this section, you can add specific website URLs and set their permissions accordingly.
- Reset Permissions: If you want to reset all site permissions to their default settings, scroll to the bottom of the Site Settings page and click the “Reset permissions” button. If you proceed with this action, all the custom permission settings that you have made will be reset to their default values.
- Remember that these instructions are specifically for the desktop version of Google Chrome. The steps may vary slightly for different browsers or the mobile version of Chrome.
You might find this interesting:
- Thinnest Android Phones of 2023
- How to delete picsart video files on android
- How to connect android phone to sceptre tv
- Why is My Android Phone Making a Clicking Noise
Conclusion: Google Chat is an invaluable tool for communication, but occasional google chat unable connect to chat and connectivity issues can hinder its usability. By following the troubleshooting steps outlined above, you can resolve most connection problems and restore seamless communication with your colleagues or friends. Remember, technical issues are a part of any online service, but with a proactive approach, you can quickly overcome them and get back to chatting effortlessly.